肆.範例一
本範例以透過PTS來開啟一Excel檔案,讀檔後PTS 將一列資料視做一筆資料,並分配一整頁做為列印區塊,如前面所提,當單一筆資料的內容並非如此龐大時,一筆資料分配一頁空間, 這樣是十分浪費紙張和沒效率,所以使用者先可規劃一頁空間裡分配若干個列印區塊(通常列印區塊大小即是標籤大小), 再透過建立第一個列印區塊並設定相關列印欄位參數(資料中各欄位的位置、字形、字距等,然後利用區塊配置功能以第一個區塊(第一筆資料)的欄位參數套用到每個區塊 (每一筆資料),同時設定列印區塊大小,而每頁空間滿了便會再產生新頁並類推,如此即可將若干筆資料套印在同一紙張,達到節省空間及效率的目的。
| 步驟 1 | 在PTS的功能選單,點選檔案→開啟EXCEL資料檔。 |
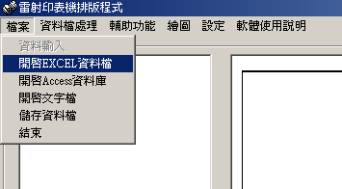 |
|
| 步驟 2 | 螢幕出現「開啟」對話框,點選欲開啟的檔案後,按開啟 |
 |
|
| 螢幕出現「資料表名稱!!」對話框,在輸入工作表名稱 的輸入框內,鍵入欲開啟之工作表名稱後(PTS會自動取得第一個工作表單,如欲開啟其它工作表請自行輸入),按確定。 | |
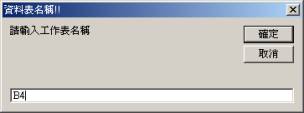
|
|
| 步驟 3 | 先將欲切割的列印區塊的寬度及高度以預覽隔線方式顯示出來,以利於判斷資料是否會超出列印範圍,於功能選單點選設定→環境設定。 |
 |
|
| 點選[預覽隔線預視]並設定印列區塊的寬度和高度,在此還可以設定列印用的紙張長度(其單位為吋),並可選擇目前被偵測到的列表機,如設定確認後按確定,即可使設定生效並離開「環境設定」視窗。一般不改變偏移量。 | |
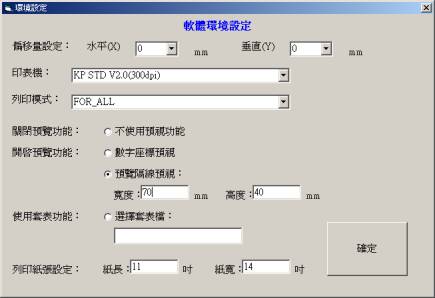
|